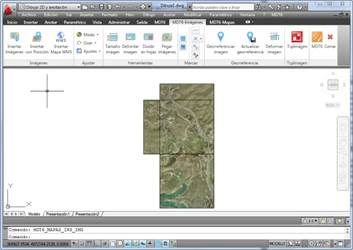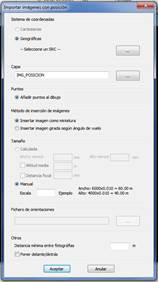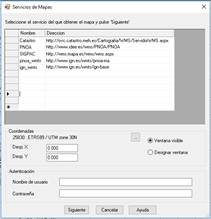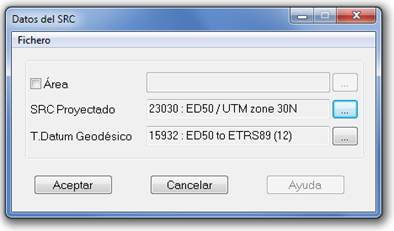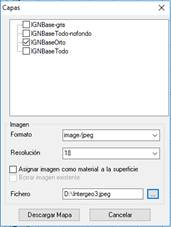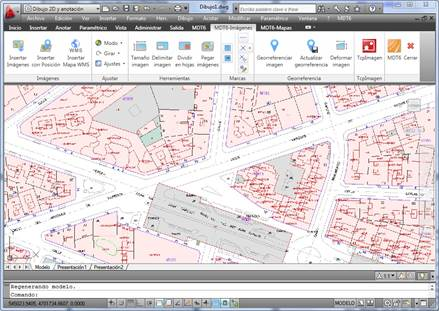Las herramientas descritas en este capítulo permiten la gestión de imágenes con y sin georreferencia.
Este comando nos permite insertar en sus coordenadas una o varias imágenes georreferenciadas en diversos formatos, dependiendo del CAD y versión empleada:
|
CAD
|
Formato Imagen
|
|
JPEG
|
JPEG2000
|
TIFF
|
ECW
|
MrSID
|
|
AutoCAD
|
n
|
(1)
|
n
|
(1)
|
(1)
|
|
BricsCAD
|
n
|
n
|
n
|
n
|
n
|
|
ZWCAD
|
n
|
(2)
|
n
|
(2)
|
|
(2) Soportados a partir de ZWCAD+ 2012
Una vez ejecutado el comando, nos solicita las imágenes a insertar. Seguidamente el programa buscará en la misma carpeta y con el nombre de las respectivas imágenes sus archivos de georreferencia, donde localizará las coordenadas de inserción del dibujo y sus escalas, insertando automáticamente las imágenes en dichas coordenadas.
En el caso de que no exista el fichero de georreferencia, el programa solicitará en la línea de comandos las coordenadas en las cuales se desea introducir la imagen y la escala del dibujo, insertándose la imagen en la posición indicada.
|
Insertar Fotografías con Posición
|
Este comando permite seleccionar un grupo de imágenes con información EXIF(1) sobre su localización y muestra un diálogo dónde se puede elegir entre dos métodos de inserción de imágenes: Insertar imagen como miniatura e Insertar imagen girada según ángulo de vuelo.
Las opciones comunes para los dos métodos de inserción son: insertar sólo puntos con hipervínculo, sólo imágenes o ambos, seleccionar el sistema de referencia de coordenadas adecuado para convertir la información extraida de las etiquetas EXIF de coordenadas geográficas (latitud, longitud, altitud) a coordenadas proyectadas (X, Y, Z) al pulsar sobre el botón de examinar, elegir la distancia mínima entre fotográfias, su colocación con respecto al dibujo, es decir delante o detrás de éste, y la elección de capa. Para poder abrir el hipervínculo de los puntos insertados ir a MDT > Puntos >Abrir hipervínculo, seleccionar el punto y se mostrará la imagen en la aplicación predeterminada en el sistema para abir imágenes.
Las opciones específicas para el método insertar imagen como miniaturas son: en el apartado de Tamaño, solo podemos elegir la opción de manual, e introducir un valor de escala, para la cual se muestra un ejemplo con la altura y anchura de una de las imágenes seleccionadas, para hacernos una idea del tamaño de la imagen insertada.
Las opciones específicas para el método insertar imagen girada según el ángulo de vuelo son: la información de orientación de estas imágenes puede venir en las etiquetas EXIF, o en un fichero de texto, que se podrá seleccionar en el apartado Fichero de orientaciones, que puede venir en Cartesianas (x, y,z) o en Geográficas (latitud, longitud y altitud) información que deberá conocer el usuario y seleccionar la opción correspondiente en el apartado Sistema de coordenadas, en el caso de que la información de orientación venga en un fichero, el usuario también deberá facilitar la distancia focal de la cámara. En el apartado de Tamaño, se podrá elegir entre Calculada, dónde se calcula la escala a partir de los datos del tamaño del sensor y de la distancia focal, o Manual, dónde es el usuario quien introduce el valor de escala deseado, en este apartado también esta el campo de Altitud media, y se utiliza para que el usuario pueda insertar un valor medio de altitud, y que no se tenga en cuenta los valores reales de altitud de las imágenes.
(1) EXIF “Exchangeable Image File Format”, es una estandarización de la información sobre el formato de la imagen. La información EXIF, se encuentra dentro del mismo archivo: estructura, tamaño, codificación, fecha de creación, posición, focal, entre muchísimos otros atributos. Esta estandarización permite que las distintas cámaras digitales y Smartphone puedan grabar esta información en las imágenes para que posteriormente pueda ser leída e interpretada por numerosos software y scripts para la manipulación de la imagen. En el caso concreto de la información sobre localización, sólo la podrán añadir aquellos dispositivos con GPS integrado.


El consorcio OpenGis http://www.opengis.org ha desarrollado un protocolo para obtener información geográfica por medio de Internet, y multitud de organizaciones publicas y privadas disponen de servicios de este tipo. Este comando permite conectarse a uno de estos servicios, descargar una imagen o varias, e insertarlas en el dibujo CAD actual en las coordenadas apropiadas.
El WMTS (Servicio de Mapas en Web por Teselas) de OGC proporciona un enfoque complementario al WMS (Servicio de Mapas en Web); WMTS usa un modelo de teselas parametrizado de tal manera que un cliente puede hacer peticiones de un conjunto discreto de valores y recibir teselas rápidamente del servidor. Cada una de las capas de un servidor WMTS sigue una o diversas estructuras piramidales de escalas, en la que cada escala o nivel de la pirámide, es una rásterización y fragmentación regular de los datos geográficos a una escala o tamaño de píxel concreto. Por ello, solo se podrá seleccionar una capa, al contrario que con WMS que se pueden seleccionar todas las capas que se desee.
En primer lugar aparece una ventana con una lista con los distintos servicios de mapas configurados en el programa. Esta lista incluye un Nombre para identificar el servicio, y una Dirección web donde poder realizar la petición del mapa. Se pueden añadir elementos a la lista, tecleando en la línea marcada con *. Además, hay que especificar la proyección del dibujo, y si se quiere obtener una imagen que ocupe toda el área de dibujo visible, o designar una ventana menor.
Servicios WMS-T: Actualmente algunos de los servicios de mapas soportan la posibilidad de especificar la fecha que se desea tener como referencia para la importación del mapa. Este tipo de parámetros es específico para cada proveedor. El usuario podrá especificar este parámetro en la dirección correspondiente. A continuación se muestra un ejemplo en el cual se accede al servicio web del Catastro de España para una fecha concreta.
Para seleccionar la proyección del dibujo habrá que pulsar el botón de examinar y nos mostrará el siguiente diálogo:
Cuando el servicio requiera una autenticación básica, se puede introducir el Nombre de usuario y Contraseña para acceder al sevicio que será codificada y almacenada para posteriores usos.
Al pulsar el botón Siguiente el programa se conecta con el servicio seleccionado en la lista y aparece otra ventana para seleccionar las capas a incluir en la imagen, así como el formato de ésta. Estas opciones dependen del servicio seleccionado.
Si existe una superficie en el dibujo las posibles opciones del diálogo serán, Asignar Imagen como material a la superficie, sí activamos esta opción se habilita que el programa muestre esta imagen en los comandos Recorrido por terreno, Recorrido por carretera y Generar vídeo recorrido. La opción Borrar Imagen Existente se habilita en caso de que el dibujo ya tenga insertada una imagen. Activándola se puede sustituir fácilmente una imagen anterior por otra, en caso de ejecutar mas de una vez el comando.
En el caso de no existir superficie en el dibujo la opción Asignar Imagen como material a la superficie, es sustituida por Crear superficie con datos SRTM (2), y al activar esta opción se conectará a Internet para obtener la información necesaria para crear la superficie, de la misión SRTM de la NASA (http://www2.jpl.nasa.gov/srtm/). La opción Borrar Imagen Existente aparecerá desactivada.
Cuando el servicio seleccionado es WMTS, se permite seleccionar una resolución distinta a la calculada a partir de la ventana designada y el zoom del dibujo, el listado de resoluciones dependerá de la capa seleccionada. Para ello en la casilla Resolución se podrá seleccionar el valor deseado.
Se podrá dar un nombre al fichero descargado y elegir la ubicación, pulsando el botón correspondiente.
Pulsando el botón Descargar Mapa comienza la petición de la imagen, y finalmente el programa solicitará un fichero donde guardarla. Se creará automáticamente un segundo fichero con los datos de georreferenciación de la imagen, y se insertará la imagen en el dibujo.
El resultado al bajarse una imagen del catastro dónde se ha seleccionado algunas capas, como la de catastro, eje, parcelas, … podría ser el siguiente:
Se puede dar la circunstancia de que la descarga del mapa no se realice porque no exista conexión de internet hacia el exterior, esto puede ocurrir en redes locales o corporativas en las cuales la conexión de internet está controlada por un sistema de usuario y contraseña. Por ello, el comando, si no pudiera descargar el mapa por no existir una conexión a internet, solicitará en una nueva ventana el usuario y contraseña, para que en el caso de que exista, el usuario introduzca los correspondientes datos.
(2) El SRTM “Shuttle Radar Topography Mission” consiste en un sistema de radar especialmente modificado que voló a bordo del transbordador espacial Endeavour para adquirir datos de elevación topográfica estereoscópica. Los modelos de elevación derivados de los datos del SRTM se usan con el software del GIS Sistema de Información Geográfica, que pueden accederse gratuitamente en internet, y cuya extensión (.hgt) es soportada por muchos software.